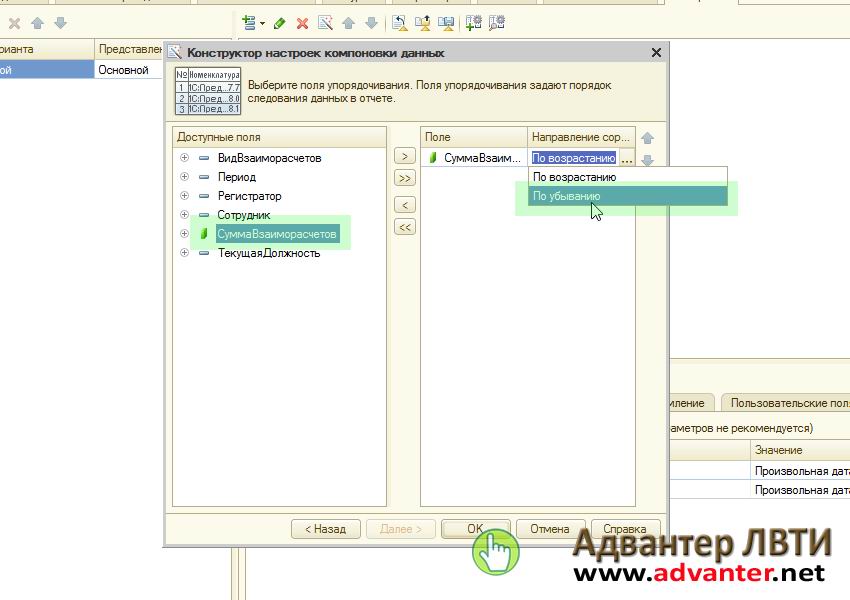Разделы сайта
Выбор редакции:
- Карьерная лестница ольги поляковой За прекрасных дам
- Австралия страны соседи. Австралия. Великая океанская дорога
- Федеральные единичные расценки в строительстве
- Часто задаваемые вопросы о льготном кредитовании строительства жилья
- Какие налоговые льготы имеют граждане, подвергшиесявоздействию радиации вследствие катастрофы на чаэс?
- Ндс при продаже нежилого помещения физлицу Ндс при продаже нежилого помещения юридическим лицом на усн
- Белое население: проблемы выживания Сколько белых и черных людей в мире
- Ошибки тсж в борьбе с неплательщиками При некачественном оказании услуг
- Когда выписываются счета-фактуры на аванс?
- Галина Долгова: Под маской долга
Реклама
| Схема компоновки данных 1с внешний отчет. Настраиваем представление данных |
|
Отчеты 1С 8.3 — это специальный объект метаданных, предназначенный для формирования удобного для пользователя представления данных из таблиц базы данных 1С. Разберемся, как настроить отчеты, для чего они нужны, чем отличаются внешние отчеты от встроенных и чем отличаются отчеты от обработки. Для того чтобы создать или настроить отчет, необходимо знать встроенный и . Как ни крути, в основе создания практически любого отчета лежит первоначальный запрос, который получает данные. Эти данные мы обрабатываем и выводим в удобной пользователю форме. Отчеты — это главное в любой информационной системе, поэтому фирма 1С обратила на разработку отчетов пристальное внимание и создала большое количество конструкторов и механизмов для их создания. Рассмотрим основные методики создания отчетов Как сделать отчет в 1С с помощью макетаСоздание с помощью макета — самый рутинный способ. Однако к нему часто прибегают от безысходности, т.к. в этом способе разработчик полностью прописывает кодом каждое действие, а значит, мы можем сделать всё что угодно. Этим не могут похвастаться другие механизмы. Но в этом случае все пунктики, меню и прочие «бантики» придется прописывать вручную, что очень трудоёмко. Получите 267 видеоуроков по 1С бесплатно: Создание отчета с помощью конструктора выходной формыКонструктор выходной формы — встроенный в платформу механизм, который облегчает разработку отчета. Конструктор доступен только для обычных форм.
Конструктору указывается запрос и все необходимые параметры будущего отчета, а он, в свою очередь, генерирует модули и формы отчета. Механизм основан на объекте встроенного языка 1С 8.2 — ПостроительОтчетов . Создание отчета с помощью Универсального отчетаУниверсальный отчет имеет большой функционал, удобный интерфейс настроек, привычный пользователю:
Отчеты на основе Системы компоновки данныхЭто самый прогрессивный метод создания отчетов в 1С, рекомендованный и самой фирмой 1С. появилась в платформе 1С в версии 8.1. СКД позволяет создать несложные отчеты вообще без строчки программирования, потому что он имеет очень гибкий и функциональный конструктор создания схемы компоновки данных:
Во всех последних конфигурациях все отчеты написаны с использованием системы компоновки данных. Чем отличаются внешние отчеты от встроенныхКак написано в документации — ничем. Механизм внешних отчетов был создан для того, чтобы отлаживать отчеты в процессе разработке. Единственное отличие при разработке решения — Вы не можете обратиться к внешнему отчету «по имени», в отличие от встроенного отчета. Чем отчет отличается от обработкиНа самом деле — практически ничем. Главное различие — назначение использования объекта: отчеты нужны для отображения информации, а — для изменения информации. Основные различия в свойствах: в отчетах можно указать Основную схему компоновки данных (СКД) и указать настройки для сохранения параметров отчетов. На 1С? как посмотреть зарплату сотрудников в 1с? Зачастую, работая с 1С, бухгалтер понимает, что встроенного в стандартную конфигурацию функционала оказывается недостаточно. То выясняется, что не известно где искать нужные данные, то понимаешь, что отчет не выводит все необходимые сводные результаты. Оказывается множество подобных задач просто решаются созданием пользовательской выборки и вывода этих данных в отчет. Сделать такую пользовательскую, «свою», выборку можно несколькими путями. Можно в конфигураторе написать программный код, включающий запрос, который обработает данные в информационной базе и выведет данные в созданный нами . Это хороший метод, он позволяет полностью вручную контролировать процесс генерации отчета и вносить коррективы на любом этапе создания конечного документа. Но для того, чтобы написать программный код отчета и создать окончательный нужно обладать достаточной квалификацией, что зачастую для бухгалтера или начинающего системного администратора бывает затруднительно. Также сделать нужный отчет можно используя так называемую СКД. Это аббревиатура. Значит она — Система Компоновки Данных. Забегая вперед, скажу, что этот способ проще, т.к. имеет графический метод отображения структуры информационной базы и не требует, в большинстве случаев, знания синтаксиса встроенного языка 1С. Чтобы не вести голословный разговор, мы от теории теперь перейдем к практике. Проще говоря, создадим отчет на СКД в программе 1С, типовая конфигурация Бухгалтерия 8.3. Т.к. конфигурация типовая и снимать ее с поддержки не входит в наши планы, то отчет будем делать внешним. Что, на процесс создания, впрочем, не повлияет. Итак, начнем Заготовка отчета.Вначале создадим и сохраним на диск файл нашего внешнего отчета. В этом месте нужно определиться с тем, чего же мы будем добиваться от базы данных 1С. Т.е. какие данные мы должны вывести в создаваемый отчет. Предположим, для примера, что ответственному сотруднику бухгалтерии потребовалось вывести отчет за определенный период по полученной сотрудниками зарплате в разрезе авансов и собственно зарплаты, с указанием должностей и расшифровкой документов. Думается, что такой отчет будет интересен не только сотрудникам бухгалтерии. Вначале заходим в 1С Конфигуратор и нажимаем в главном меню «Файл» — «Новый». В предложенном списке выбираем «Внешний отчет» и нажимаем кнопку «Ок» для подтверждения выбора. Вновь созданный отчет назовем «ОтчетПоЗарплатеСотрудников», например, и сохраним на диск.
Создание отчета на СКД.После сохранения внешнего отчета на диск нажимаем кнопку «Открыть схему компоновки данных» и подтверждаем создание новой схемы нажатием на кнопку «Готово».
В открывшейся форме схемы компоновки данных создадим новый набор данных — запрос. Нужную информацию мы будем получать при помощи SQL-запроса.
Вот, наконец, мы и добрались к формированию инструмента получения нужных нам данных выборки. В конструкторе запроса мы выберем объекты метаданных, которые будут участвовать в результате. Выберем из колонки с объектами метаданных («Базы данных») таблицы содержащие данные для нашего отчета. Нам потребуются: Регистр накопления «ВзаиморасчетыССотрудниками» для получения данных движений по зарплате и регистр сведений «ТекущиеКадровыеДанныеСотрудников» для получения информации о должности каждого конкретного сотрудника.
Далее, подобно, из реквизитов этих двух регистров отберем поля, которые сформируют наш отчет. Это Период, Сотрудник, ВидВзаиморасчетов, СуммаВзаиморасчетов, ТекущаяДолжность и Регистратор. Регистратор нам потребуется для последующей расшифровки финансовых документов.
На закладке «Связи» сформируем связь наших отобранных регистров по полю «Сотрудник»
На закладке «Условия» внесем условие выбора вида взаиморасчетов. Добавим параметр ВидВзаиморасчетов, который зададим позже на одном из следующих этапов.
Также, для определения периода создадим два условия, которые, собственно и ограничат требуемый период. Пусть это будут параметры ДатаОт и ДатаДо. Окончательно их опишем также на следующем этапе. Замечу, что для задания периода удобно указывать операнд «Между».
Остальные вкладки нам не потребуются, для формирования нужного нам отчета заполненных данных, на этом этапе, будет достаточно.
Нажимаем кнопку «Ок» В поле сформируется нужный нам SQL-запрос.
Формирование параметров отчетаПерейдем на закладку «Ресурсы» и выполним настройку для выводимой суммы так, чтобы расчет этих данных происходил по сотруднику.
Параметры.Перейдем на закладку «Параметры». Здесь мы видим, что система автоматически добавила введенный ранее параметр ВидВзаиморасчетов и два параметра для определения периода. Нам остается немного доработать сформированную строку ВидВзаиморасчетов под наш отчет. Т.к. нам нужна будет выборка и по выплатам зарплаты, и по выплатам авансов, то параметр ВидВзаиморасчетов нам потребуется также дважды. Скопируем строку ВидВзаиморасчетов нажав на первой правую кнопку мыши.
Далее укажем, что нам нужны данные по авансам и зарплате. Для одной строки видов взаиморасчетов выберем аванс, для второй — зарплату. Еще снимем ограничение доступности для параметров периода. Это важно, т.к. пользователь сможет задать период самостоятельно.
Формирование вида выборки.Для нашего, простого, случая потребуется только формирование списка отчета без дополнительных настроек. Поэтому нажимаем правой клавишей мыши на строке «Отчет» и выбираем «Конструктор настроек». Замечу для интересующихся, что СКД, на самом деле, позволяет достаточно широко работать с данными выборки по формированию внешнего вида отчетов. Для этого имеются другие, тонкие инструменты. Но мы рассматриваем самый простой пример, поэтому ограничимся «Конструктором настроек».
В следующем окне выберем поля, которые будут отображаться в отчете. Это Сотрудник, Период, ВидВзаиморасчетов, ТекущаяДолжность, СуммаВзаиморасчетов и Регистратор. После редактирования нажимаем «Далее».
Затем, в следующем окне, определим нужный вид группировки. Это по полю Сотрудник. Нажимаем «Далее».
И, в последнем окне назначим поле упорядочивания. Упорядочиваем по полю СуммаВзаиморасчетов, по убыванию. нажимаем «Ок». Несколько завершающих штрихов и наш отчет будет готов. Для лучшей визуализации добавим поле группировки ТекущаяДолжность. Для этого дважды кликнем строку «Сотрудник» и добавим нужное поле. Подтвердим выбор кнопкой «Ок»
Войдите на сайт как ученик Система компоновки данных 1С 8.3 для начинающих: первый отчёт на СКД Если вы не читали введение к этому модулю - пожалуйста, прочтите его: . Для выполнения уроков вам понадобится 1С 8.3 (не ниже 8.3.13.1644 ) . Если у вас уже есть установленная 1С версии 8.3 - используйте её. Если нет - скачайте и установите учебную версию, которую фирма 1С выпускает специально для образовательных целей: . На вашем рабочем столе должен появиться вот такой ярлык: Для всех уроков из этого цикла мы будем использовать подготовленную мной базу данных "Гастроном". Она полностью совпадает с базой, которую мы использовали в и модулях школы при изучении запросов. Поэтому я рассчитываю, что вы знакомы с её справочниками и документами. Если вы её удалили - скачайте заново по следующей , распакуйте и в список баз. Наконец, рабочее место настроено и сейчас мы вместе создадим наш первый отчёт при помощи системы компоновки данных. Он будет очень простым, чтобы продемонстрировать общие возможности системы компоновки данных (сокращенно СКД ). Ставим цельЦель этого урока
- создать отчёт, который в режиме пользователя выводит список клиентов со следующими полями:
Отчёт должен быть внешним. Это значит, что он будет создан и настроен в конфигураторе, а затем сохранен в виде отдельного (внешнего) файла на компьютере. Чтобы сформировать такой отчет в 1С пользователю нужно будет запустить базу в режиме пользователя, открыть этот файл и нажать кнопку "Сформировать". Поехали! Создаём отчётЗапускаем конфигуратор для базы "Гастроном":
Из главного меню выбираем пункт "Файл"->"Новый...":
Выбираем "Внешний отчет":
Создаём схему компоновки данных внутри отчётаОткрылось окно создания внешнего отчёта. В качестве имени вводим: "Урок1 ", а затем жмём кнопку "Открыть схему компоновки данных ":
Запустился конструктор создания схемы. Соглашаемся с именем по умолчанию "ОсновнаяСхемаКомпоновкиДанных " и жмём кнопку "Готово ":
Открылось основное рабочее окно, с множеством закладок и полей, в котором мы и будем настраивать нашу схему компоновки данных. Не нужно пугаться - возможностей здесь действительно много, но далеко не все из них нам нужны. Особенно на первом уроке.
Сейчас мы находимся на закладке "Наборы данных ". На ней и останемся. Пишем запрос через конструкторСистема компоновки данных (сокращенно СКД) требует от нас данные, которые она будет выводить пользователю. Самый простой способ - написать запрос к базе. В школы мы научились писать и понимать запросы - поэтому я рассчитываю, что вы обладаете соответствующими навыками. Нажимаем на зелёный плюсик и в раскрывшемся списке выбираем пункт "Добавить набор данных - запрос ":
Наша задача написать в это поле текст запроса. Вы ещё не забыли как это делается? Я вам подскажу: В этом запросе мы выбрали три поля ("Наименование ", "Пол " и "ЛюбимыйЦвет ") из таблицы "Справочник.Клиенты ". Но не торопитесь писать этот текст в поле "Запрос" вручную. Сейчас мы создадим тот же самый запрос визуально, только при помощи мышки. Этот способ называется "Конструктор запроса ". Чтобы вызвать этот конструктор нажмём кнопку "Конструктор запроса... " в верхней правой части поля "Запрос":
В открывшемся окне перетащим таблицу "Клиенты " из первого столбца во второй, чтобы указать, что именно из этой таблицы мы будем запрашивать данные:
Получилось вот так:
Далее раскроем таблицу "Клиенты " во втором столбце по знаку "Плюс ", чтобы увидеть все её поля и перетащим поле "Наименование " из второго столбца в третий, чтобы указать, что из этой таблицы нам нужно запрашивать поле "Наименование":
Получилось вот так:
Поступим точно так же с полями "Пол " и "ЛюбимыйЦвет ". Результат будет таким:
Нажмём кнопку "ОК", чтобы выйти из конструктора запроса и увидим, что текст запроса автоматически добавился в поле "Запрос". Более того на основании текста запроса 1С сама вытащила имена полей (область выше запроса), которые будут использоваться схемой компоновки данных:
Теперь, когда мы составили запрос, СКД знает каким образом получать данные для отчёта. Настраиваем представление данныхОсталось как-то визуализировать эти данные для пользователя в виде печатной формы. И вот тут СКД может творить чудеса! Чтобы сотворить такое чудо перейдём на вкладку "Настройки " и нажмём кнопку конструктора настроек (волшебная палочка ):
В открывшемся окне укажем тип отчёта "Список" и нажмём "Далее ":
В следующем окне выберем (путём перетаскивания) поля, которые нужно будет отобразить в списке (перетащим все из доступных нам: "ЛюбимыйЦвет ", "Наименование " и "Пол "):
Получим вот такой результат и нажмём кнопку "ОК ":
Конструктор настроек закрылся и появился пункт "Детальные записи ":
Отчёт готов, давайте же его проверим. Для этого вначале сохраним отчет в виде внешнего файла. Сохраняем отчёт в виде файлаОткроем пункт главного меню "Файл "->"Сохранить ":
Я сохраню его на рабочий стол под именем "Урок1 ":
Проверяем отчёт в режиме пользователяНаконец, закроем конфигуратор и зайдём в нашу базу в режиме пользователя:
Имя пользователя "Администратор", пароля нет:
Через меню выберем пункт "Файл "->"Открыть ...":
И укажем файл отчёта (я сохранял его на рабочий стол под именем "Урок1.erf":
Открылась форма отчёта, нажмём кнопку "Сформировать ":
Готово! Вот она наша печатная форма со списком клиентов, их любимым цветом и полом:
Печатную форму можно легко распечатать. Для этого достаточно выбрать в меню пункт "Файл "->"Печать... ":
Вот так просто, без программирования нам удалось создать полноценный отчёт, который пользователи смогут открывать в своих базах, формировать и распечатывать. учеников - отвечаю по почте, но прежде загляните в . Войдите на сайт как ученик Войдите как ученик, чтобы получить доступ к материалам школы Отчеты очень важны это знают все. Поэтому в любой программе должна быть возможность создать отчет. Сегодня мы с вами попробуем создать простой отчет в программе 1С. Создавать отчет будем на примере нашей базы, которую мы использовали в прошлых статьях. Напомню, что мы создали новую базу, создали документ Приход товара добавили несколько справочников и пару подсистем. И так у нас есть документы Приход товара. В них мы заполняем следующие реквизиты. Поставщик т.е. тот кто поставил товар, наименование поставляемого товар, количество, цена и сумма. Неплохо было бы знать, кто и что, а также в каком количестве нам поставил. Для этих целей можно перебрать все документы, но гораздо проще открыть готовый отчет. Создаем новый отчет в программе 1С 8И так начнем, для начала создадим с вами новую подсистему Отчеты в которую в дальнейшем будет их добавлять. Как создавать подсистемы можете почитать в . Теперь переходим непосредственно к созданию отчета. Переходим в конфигуратор ищем пункт отчеты и добавляем новый отчет. Пишем название отчета ОтчетПоДокументам. Потом переходим на вкладку подсистемы и добавляем его в подсистему Отчеты. Теперь кликаем на пункт Открыть схему компоновки данных.
В открывшемся окне для начала нужно добавить Набор данных для этого кликаем на плюсик и выбираем Добавить набор данных запрос. Далее кликаем на пункт Конструктор запроса.
В конструкторе запроса в первом окне выбираем документ Приход Товара так как именно по нему мы хотим сделать отчет. После чего он должен появиться в окне Таблица. В окно Поле необходимо перенести те поля которые будут отражаться в отчете. Но мы на всякий случай перенес все поля документа Приход товара. Остальные вкладки пока не трогаем и кликаем ОК.
Теперь в окне Набор данных нужно отметить заголовки. Проставим галочки напротив пунктов Количество, Наименование, Сумма, Цена, Поставщик. Если это не сделать то в окне отчета вы вместо поля Цена увидите поле Материалы.Цена и в остальных полях также.
Теперь переходим на вкладку Настройки и добавляем новую группировку.
В появившемся окне все оставляем как есть и кликаем ОК.
Теперь снизу в пункте Настройки выбираем Отчет и во вкладке Выбранные поля переносим из окна Доступные поля нужные нам. А именно Дата, Поставщик, Наименование, Количество, Цена и Сумма.
На этом вроде бы все запускаем нашу базу и смотрим что получилось. Переходим в подсистему Отчеты выбираем наш отчет и кликаем сформировать. В итоге вы должны получить вот такой отчет.
Из которого можно узнать какой материал, в каком количестве и от кого поступил. Ну вот и все самый простой отчет готов. Каждой организации для принятия своевременных и правильных управленческих решений необходима оперативная информация о наличии товара на складах, о его себестоимости, о продажах. Торговые организации работают с большим числом номенклатуры и контрагентов, а это требует хорошей настройки аналитического учета и быстрого получения требуемой информации по его данным. В статье рассматриваются основные приемы работы со стандартными отчетами в типовом решении «1С:Управление торговлей 8» (редакция 11), построенными на основе системы компоновки данных и даются полезные практические рекомендации, которые пригодятся и начинающим пользователям, и тем, кто перешел на новую редакцию с предыдущих редакций. Например, возьмем отчет
Настройка . В колонке Вид сравнения Номенклатура
Значение "Быстрые отборы"По мере развития платформы «1С:Предприятие 8» и появления новой версии 8.2, отчеты в системах становятся все гибче, и пользователи имеют все больше возможностей настраивать их под свои требования, не прибегая к помощи программистов. Новые возможности, предоставляемые системой компоновки данных (СКД), как никогда ранее позволяют ощутить преимущества возможностей «1С:Предприятия 8» при построении отчетов. И, несмотря на то, что интерфейс отчетов претерпел значительные изменения (по сравнению с редакцией 10.3 конфигурации «Управление торговлей», далее - УТ), настройки отчетов по-прежнему доступны рядовому пользователю. Рассмотрим некоторые основные приемы работы с ними. Первое, на что можно обратить внимание - это быстрые отборы. Они позволяют вывести в отчет данные по определенным значениям полей отчета согласно пожеланиям пользователя. Например, возьмем отчет Анализ доступности товаров в УТ . Сразу отметим, что вся демонстрация возможностей отчетов в УТ 11 будет проходить на примере двух отчетов:
Отбор по некоторым полям можно сделать как непосредственно в форме отчета, так и по кнопке Настройка . В колонке Вид сравнения пользователь может выбрать различные условия сравнения. Например, для поля Номенклатура можно выбрать следующие виды сравнения:
Флажок (галочка) слева от поля отбора показывает, что отбор по этому полю «включен», т. е. принимается отчетом во внимание. Поля со снятой галочкой не принимаются во внимание даже, если вы выбрали определенные значения этих полей. В зависимости от выбранного вида сравнения в колонке Значение указывается конкретный элемент или папка (группа) справочника, либо список элементов или папок. «Быстрые отборы» доступны во всех решениях на платформе «1С:Предприятие 8». Пример простого изменения настроек отчетаДля просмотра/изменения настроек отчета необходимо зайти в меню Все действия - Изменить вариант . Перед нами открывается окно настроек для выбранного варианта отчета. В верхней части окна отображается структура отчета. По сути - это наглядное отображение группировок строк и колонок отчета, т. е. в каком порядке будут выводиться данные по аналитике в отчете в строках и в колонках. В нижней части окна выводятся относящиеся к отчету в целом (в случае если в структуре отчета выделен верхний уровень Отчет ), либо к определенной группировке строк или колонок отчета (если выделена группировка уровнем ниже) настройки вывода информации и оформления полей. Пример 1Шаг 1. Нам необходимо убрать группировку по характеристике номенклатуры, оставив только группировку по номенклатуре. Для этого в верхней части окна настроек отчета щелкнем мышкой по полю Номенклатура, Характеристика . В нижней части окна перейдем на вкладку Группировки . Выделим поле Характеристика и щелкнем по кнопке Удалить командной панели. Подтвердим внесение изменений в настройки отчета, щелкнув по кнопке Завершить редактирование в нижнем левом углу экрана. Шаг 2. После удаления характеристики нашей задачей, по условиям примера, будет добавление ценовой группы. По смыслу эта группировка должна идти уровнем ниже, чем группировка по складу, но уровнем выше, чем группировка по номенклатуре. Поэтому, в структуре отчета выделим группировку Склад . Щелкнув по ней правой кнопкой мышки, в контекстном меню выберем команду Новая группировка . В открывшемся окне редактирования поля группировки выберем Номенклатура.Ценовая группа . Щелкнув по кнопке ОК , мы увидим, что в отчет добавилась новая группировка, подчиненная группировке Склад . Теперь выделим группировку по номенклатуре и, не отпуская правую кнопку мыши, перетащим ее внутрь (т. е. ниже) группировки по ценовой группе. У нас получится структура, представленная на рисунке 1. Результат настройки отчета представлен на рисунке 2. Рис. 1. Получившаяся структура отчета Рис. 2. Результат настройки отчета Работа с пользовательскими полямиДавайте теперь немного подробнее рассмотрим новые возможности настройки отчетов в программе «1С:Управление торговлей 8». В форме редактирования структуры и настроек нашего отчета обратим внимания на закладку Пользовательские поля . До этого мы добавляли в отчет поля, список которых был заранее задан разработчиком. При помощи этой закладки мы можем создавать собственные необходимые нам поля - Поле-выбор или Поле-выражение . Пример 2
Шаг 1. Откроем отчет. Перейдем в форму настройки структуры отчета (Все действия -> Изменить вариант ). Удалим по очереди все ранее созданные в отчете группировки - для этого выделим каждую из них и щелкнем по кнопке Удалить командной панели, либо воспользуемся клавишей DEL. Так же, как в предыдущем примере, добавим в отчет группировку по партнеру, а затем по номенклатуре. Мы уже умеем это делать, поэтому много времени не потребуется. Шаг 2. Создадим новое пользовательское поле. Откроем закладку Пользовательские поля и выполним команду Добавить -> Новое поле-выбор . Присвоим имя нашему новому полю - Регион обобщенно . Щелкнем по кнопке Добавить . В новой строке щелкнем по кнопке в колонке Отбор . В появившейся форме редактирования отбора добавим отбор по полю Партнер.Бизнес регион . Выберем вид сравнения Равно , значение - Москва . Щелкнем по кнопке ОК , после чего вернемся в окно редактирования пользовательского поля. Далее необходимо щелкнуть по кнопке в колонке Значение и в появившемся списке выбора типа данных выбрать Строка и в качестве значения написать Москва . Повторим операцию. Добавим еще одну строку в таблицу. На этот раз для отбора по полю Партнер.Бизнес регион выберем вид сравнения Не равно . Вернувшись в окно редактирования пользовательского поля, в колонке Значение напишем Остальные регионы (см. рис. 3). Рис. 3. Редактирование пользовательского поля Щелкнем по кнопке ОК . Наше новое поле готово. Шаг 3. Добавим наше новое поле в структуру отчета. Выделив мышкой верхний уровень Отчет в структуре , добавим новую группировку. В реквизите Поле выберем Регион обобщенно . Перетащим мышкой группировку по партнеру и подчиненную ей группировку по номенклатуре внутрь только что созданной. Сформируем отчет и посмотрим на результат (представлен на рис. 4). Рис. 4. Результат формирования отчета Отбор и сортировкаВернемся к окну редактирования структуры и настроек отчета и обратим внимание на закладки Отбор и Сортировка . Если в структуре отчета выделен корневой элемент (Отчет ), то настройки, выполненные на этих закладках, будут относиться ко всему отчету в целом. Если же выделена какая-то группировка отчета, то настройки будут касаться только ее. Пример 3В результате в отчет История продаж попадут только те реализации, где в качестве менеджера указан Иванов Иван Федорович . Пример 4Сохраняем сделанные измененияПри изменении структуры отчета его всегда можно сохранить при помощи команды Все действия -> Сохранить вариант . В форме сохранения варианта при помощи переключателя можно выбрать Сохранить в существующий вариант отчета (вместо одного из уже имеющихся вариантов), либо Сохранить новый вариант отчета . |
Новое
- Австралия страны соседи. Австралия. Великая океанская дорога
- Федеральные единичные расценки в строительстве
- Часто задаваемые вопросы о льготном кредитовании строительства жилья
- Какие налоговые льготы имеют граждане, подвергшиесявоздействию радиации вследствие катастрофы на чаэс?
- Ндс при продаже нежилого помещения физлицу Ндс при продаже нежилого помещения юридическим лицом на усн
- Белое население: проблемы выживания Сколько белых и черных людей в мире
- Ошибки тсж в борьбе с неплательщиками При некачественном оказании услуг
- Когда выписываются счета-фактуры на аванс?
- Галина Долгова: Под маской долга
- Перед согласием на поручительство нужно уточнить все нюансы