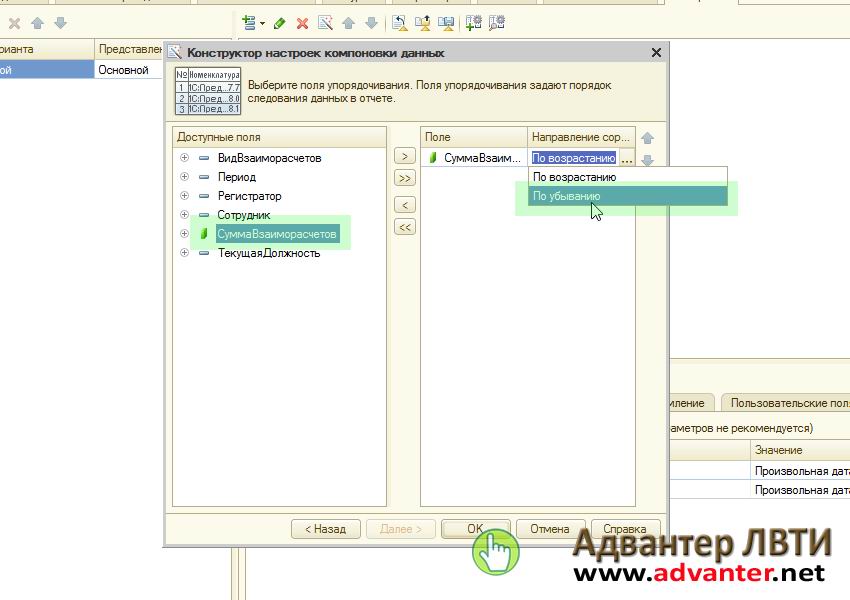Раздели на сайта
Избор на редакторите:
- Основната сграда на Московския държавен университет на Sparrow Hills MSU, когато е построена
- Какви разходи могат да бъдат приписани на увеличението на стойността на Помещенията?
- Основен ремонт или модернизация
- Какво се случва, когато населението на света спре да нараства?
- Как да деактивирате „Автоматично плащане“ чрез мобилната банка на Сбербанк и да промените настройките
- Застрахователни програми на Сбербанк
- Кредитни и дебитни карти на Сбербанк: видове и цена
- Пластмасова карта "Мир" на Сбербанк: предимства и недостатъци на системата
- Какви документи са необходими
- Свържете благодарствени бонуси от Sberbank чрез iphone
реклама
| Схема за оформление на данни 1c външен отчет. Настройка на изгледа с данни |
|
Отчети 1C 8.3 е специален обект на метаданни, предназначен да формира удобно за потребителя представяне на данни от таблици на база данни 1C. Нека да го разберемкак да настроите отчети, за какво служат, как външните отчети се различават от вградените и как отчетите се различават от обработката. За да създадете или персонализирате отчет, трябва да знаете вградените и . Харесва ви или не, създаването на почти всеки отчет се основава на първоначалната заявка, която получава данните. Ние обработваме и показваме тези данни в удобна за потребителя форма. Докладите са сърцето на всеки информационна система, следователно 1C обърна голямо внимание на разработването на отчети и създаде голям брой дизайнери и механизми за тяхното създаване. Помислете за основните методи за създаване на отчети Как да направите отчет в 1C с помощта на оформлениеСъздаването с макет е най-рутинният начин. Въпреки това, често се прибягва до него от безнадеждност, т.к. по този начин разработчикът напълно предписва кода за всяко действие, което означава, че можем да направим всичко. Други механизми не могат да се похвалят с това. Но в този случай всички прищявки, менюта и други „лъкове“ ще трябва да бъдат написани ръчно, което отнема много време. Вземете 267 1C видео урока безплатно: Създайте отчет с помощта на дизайнера на изходен формулярКонструкторът на изходна форма е вграден в платформата механизъм, който улеснява разработването на отчет. Конструкторът е достъпен само за нормални форми.
Конструкторът получава заявка и всички необходими параметри на бъдещия отчет, а той от своя страна генерира отчетни модули и форми. Механизмът се основава на обекта на вградения език 1C 8.2 - Създател на отчети. Създаване на отчет с помощта на Generic ReportУниверсалният отчет има голяма функционалност, удобен интерфейс за настройки, познат на потребителя:
Доклади, базирани на системата за съставяне на данниТова е най-прогресивният метод за създаване на отчети в 1C, препоръчан от самия 1C. се появи в платформата 1C във версия 8.1. SKD ви позволява да създавате прости отчети без изобщо програмна линия, тъй като има много гъвкав и функционален конструктор за създаване на схема за съставяне на данни:
Във всички скорошни конфигурации всички отчети се пишат с помощта на системата за съставяне на данни. Каква е разликата между външни отчети и вградени отчетиКакто пише в документацията - нищо. Външният механизъм за докладване е създаден, за да се отстраняват грешки в докладите по време на разработката. Единствената разлика при разработването на решение е, че не можете да се позовавате на външен отчет „по име“, за разлика от вградения отчет. Как отчетът е различен от обработката?Всъщност почти нищо. Основната разлика е целта на използване на обекта: отчетите са необходими за показване на информация и - за промяна на информация. Основните разлики в свойствата: в отчетите можете да посочите схемата за съставяне на основни данни (SKD) и да зададете настройки за запазване на параметрите на отчета. На 1C? как да видя заплатата на служителите в 1s? Често, когато работи с 1C, счетоводителят разбира, че функционалността, вградена в стандартната конфигурация, не е достатъчна. Или се оказва, че не е известно къде да търсите необходимите данни, тогава разбирате, че отчетът не показва всички необходими обобщени резултати. Оказва се, че много от тези задачи се решават просто чрез създаване на персонализирана селекция и показване на тези данни в отчет. Има няколко начина да направите такава персонализирана, "собствена" селекция. Мога в конфигуратора напишете програмен код, който включва заявка, която ще обработва данните в информационната база и ще показва данните в . то добър метод, ви позволява напълно ръчно да контролирате процеса на генериране на отчет и да правите корекции на всеки етап от създаването на крайния документ. Но за да напишете програмния код на отчета и да създадете окончателния, трябва да имате достатъчна квалификация, което често е трудно за счетоводител или начинаещ системен администратор. Можете също така да направите необходимия отчет чрез т.нар. ACS. Това е съкращение. Така че това е система за съставяне на данни. Гледайки напред, ще кажа, че този метод е по-лесен, защото. има графичен метод за показване на структурата на информационната база и не изисква в повечето случаи познаване на синтаксиса на вградения език 1C. За да не водим неоснователен разговор, сега ще преминем от теория към практика. Просто казано, ще създадем отчет за ACS в програмата 1C, типична конфигурация на счетоводство 8.3. защото конфигурацията е типична и не е включена в плановете ни да я премахнем от поддръжката, тогава ще направим отчета външен. Което обаче няма да повлияе на процеса на създаване. И така, да започваме Изготвяне на отчет.Първо, нека създадем и запазим нашия външен отчетен файл на диск. На този етап трябва да решите какво ще постигнем от базата данни 1C. Тези. какви данни трябва да покажем в генерирания отчет. Да предположим, например, че отговорният служител на счетоводния отдел трябваше да покаже отчет за определен период за заплатата, получена от служителите в контекста на авансите и действителната заплата, като посочи позициите и декодира документи. Изглежда, че подобен отчет ще представлява интерес не само за счетоводния персонал. Първо отидете на 1C Configurator и кликнете върху главното меню "Файл" - "Ново". В предложения списък изберете "Външен отчет" и натиснете бутона "OK", за да потвърдите избора. Ще назовем новосъздадения отчет например „Отчет за заплатите на служителите“ и ще го запишем на диск.
Създаване на отчет за ACS.След като запазите външния отчет на диск, щракнете върху бутона „Отворете схемата за съставяне на данни“ и потвърдете създаването на нова схема, като щракнете върху бутона „Край“.
Във формуляра за схема за съставяне на данни, който се отваря, нека създадем нов набор от данни — заявка. Ние ще получим необходимата информация чрез SQL заявка.
Най-накрая стигнахме до формирането на инструмент за получаване на нужните примерни данни. В конструктора на заявки ще изберем обектите с метаданни, които ще участват в резултата. Нека изберем от колоната с обекти на метаданни („Бази данни“) таблици, съдържащи данни за нашия отчет. Ще ни трябват: регистърът за натрупване „Взаимни разчети със служители“ за получаване на данни за движението на заплатите и информационен регистър „Текущи данни за персонала на служителите“ за получаване на информация за позицията на всеки конкретен служител.
Освен това, по подобен начин, от детайлите на тези два регистъра ще изберем полетата, които ще формират нашия отчет. Това са период, служител, вид на взаимните разплащания, размер на взаимните разчети, текуща позиция и регистратор. Ще ни е необходим регистратор за последващо декриптиране на финансови документи.
В раздела "Връзки" ще формираме връзката на избраните от нас регистри в полето "Служител"
В раздела „Условия“ ще въведем условието за избор на вида на взаимните разплащания. Нека добавим параметъра Тип селище, който ще зададем по-късно на един от следващите етапи.
Също така, за да определим периода, ще създадем две условия, които всъщност ще ограничат необходимия период. Нека това са параметрите DateFrom и DateTo. Ще ги опишем и окончателно в следващата стъпка. Отбелязвам, че за да зададете периода, е удобно да посочите операнд "Между".
Нямаме нужда от останалите раздели, на този етап попълнените данни ще са достатъчни, за да генерираме необходимия отчет.
Натиснете бутона "OK". SQL заявката, от която се нуждаем, ще бъде генерирана в полето.
Генериране на параметри на отчетаНека да отидем в раздела „Ресурси“ и да конфигурираме сумата, която да бъде изтеглена, така че тези данни да бъдат изчислени за служителя.
Настроики.Нека отидем в раздела "Параметри". Тук виждаме, че системата автоматично е добавила предварително въведения параметър Вид сетълмент и два параметъра за определяне на периода. Остава леко да променим генерирания ред Тип на взаимните разплащания за нашия отчет. защото Тъй като ще се нуждаем от избор както за изплащане на заплати, така и за авансови плащания, два пъти ще се нуждаем и от параметъра Тип взаимни разплащания. Копирайте реда Тип селища, като щракнете върху първия десен бутон на мишката.
След това посочваме, че се нуждаем от данни за аванси и заплати. За един ред видове взаимни разплащания ще изберем авансово плащане, за втория - заплата. Също така ще премахнем ограничението за достъпност за параметрите на периода. Това е важно, защото потребителят може сам да зададе периода.
Формиране на типа извадка.За нашия прост случай трябва само да генерирате списък с отчети без допълнителни настройки. Затова щракнете с десния бутон върху реда „Отчет“ и изберете „Дизайнер на настройки“. Отбелязвам за тези, които се интересуват, че ACS всъщност ви позволява да работите достатъчно широко с примерните данни за формацията външен видотчети. Има и други фини инструменти за това. Но ние обмисляме най-простия пример, така че ще се ограничим до „Дизайнер на настройки“.
В следващия прозорец изберете полетата, които ще се показват в отчета. Това са Служител, Период, Вид на взаимните разплащания, Текуща позиция, Сума на взаимните разчети и Регистратор. След редактиране щракнете върху "Напред".
След това в следващия прозорец дефинирайте желания тип групиране. Това е в полето Employee. Натискаме "Напред".
И в последния прозорец задайте полето за поръчка. Сортирайте по полето Сума на взаимните разплащания в низходящ ред. натиснете "OK". Няколко довършителни работи и докладът ни ще бъде готов. За по-добра визуализация нека добавим полето за групиране Текуща позиция. За да направите това, щракнете двукратно върху реда "Служител" и добавете желаното поле. Потвърдете избора с бутона "ОК".
Влезте като студент 1C 8.3 система за съставяне на данни за начинаещи: първият доклад за ACS Ако не сте прочели въведението към този модул, моля, прочетете го: . За да завършите уроците, които ще ви трябват 1С 8.3 (не по-ниско от 8.3.13.1644 ) . Ако вече имате инсталиран 1C версия 8.3, използвайте го. Ако не, изтеглете и инсталирайте образователната версия, която 1C пуска специално за образователни цели: . Пряк път като този трябва да се появи на вашия работен плот: За всички уроци от този цикъл ще използваме изготвената от мен база данни „Гастроном“. Напълно съвпада с базата, която използвахме в модулите на училището при изучаване на заявки. Затова очаквам да сте запознати с неговите ръководства и документи. Ако сте го изтрили, изтеглете го отново, като използвате следващия, разопаковайте го и го добавете към списъка с бази данни. Най-накрая работното място е настроено и сега ще създадем първия си отчет заедно с помощта на системата за съставяне на данни. Ще бъде много лесно да се демонстрират общите възможности на системата за съставяне на данни (съкратено SKD). Поставяме си целЦелта на този урок- създаване на отчет, който в потребителски режим показва списък с клиенти със следните полета:
Докладът трябва да е външен. Това означава, че ще бъде създаден и конфигуриран в конфигуратора и след това записан като отделен (външен) файл на компютъра. За да генерира такъв отчет в 1C, потребителят ще трябва да стартира базата данни в потребителски режим, да отвори този файл и да щракнете върху бутона „Генериране“. Отивам! Създайте отчетСтартирайте конфигуратора за базата данни "Gastronom":
От главното меню изберете "Файл"->"Нов...":
Изберете „Външен отчет“:
Създайте схема за оформление на данни в отчетОтваря се прозорецът за създаване на външен отчет. Въведете като име: " Урок 1"и след това натиснете бутона" Отворена диаграма на състава на данните":
Конструкторът за създаване на схема стартира. Приемете името по подразбиране " Схема на оформление на основните данни"и натиснете бутона" Готов":
Отвори се главният работен прозорец с много раздели и полета, в които ще конфигурираме нашата схема за съставяне на данни. Няма защо да се страхувате – тук наистина има много възможности, но не ни трябват всички. Особено в първия урок.
Сега сме в раздела " Набори от данни„Ще останем на това. Писане на заявка през конструктораСистемата за съставяне на данни (накратко ACS) изисква от нас данни,които ще покаже на потребителя. Най-лесният начин - напишете молбакъм основата. В училищата се научихме как да пишем и разбираме молби - така че очаквам да имате подходящите умения. Кликнете върху зеленознак плюс и в падащия списък изберете елемента " Добавяне на набор от данни - Заявка":
Нашата задача е да напишем текста на заявката в това поле. Още ли не сте забравили как се прави? Ще ви подскажа: В тази заявка сме избрали три полета (" Име", "Етаж" и " Любим цвят") от таблицата " Директория.Клиенти". Но не бързайте да пишете ръчно този текст в полето "Заявка". Сега ще създадем същата заявка визуално, само с помощта на мишката. Този метод се нарича Конструктор на заявки". За да извикате този конструктор, натиснете бутона " Поискайте конструктор..." в горната дясна част на полето "Заявка":
В прозореца, който се отваря, плъзнете таблицата " клиенти" от първата колона до втората, за да посочим, че именно от тази таблица ще направим заявка за данните:
Оказа се така:
След това нека разширим таблицата клиенти" във втората колона със знак " Плюс" за да видите всички негови полета и плъзнете полето " Име" от втората колона до третата, за да посочим, че трябва да направим заявка в полето "Име" от тази таблица:
Оказа се така:
Нека направим същото с полетата " Етаж" и " Любим цвят". Резултатът ще бъде така:
Щракнете върху бутона „OK“, за да излезете от конструктора на заявки и да видите, че текстът на заявката се добавя автоматично към полето „Заявка“. Освен това, въз основа на текста на заявката, 1C сам извади имената на полетата (областта над заявката), които ще бъдат използвани от схемата за съставяне на данни:
След като направихме заявка, ACS знае как да получи данните за отчета. Настройка на изгледа с данниНякак наляво визуализирайте тези данниза потребителя под формата на печатен формуляр. И тук SKD може да направи чудеса! За да създадете такова чудо, отидете в раздела " Настройки" и натиснете бутона на конструктора на настройките ( магическа пръчка):
В прозореца, който се отваря, посочете типа отчет " списък"и натиснете " По-нататък":
В следващия прозорец изберете (чрез плъзгане и пускане) полетата, които ще трябва да бъдат показани в списъка (ще плъзгаме и пускаме всички налични полета: " Любим цвят", "Име" и " Етаж"):
Получаваме следния резултат и натискаме бутона " Добре":
Конструкторът на настройките се затвори и елементът " Подробни записи":
Докладът е готов, нека го проверим. За да направите това, първо запазете отчета като външен файл. Запазване на отчета като файлОтворете елемента от главното меню " Файл"->"Запазване":
Ще го запазя на работния си плот като " Урок 1":
Проверка на отчета в потребителски режимНакрая затворете конфигуратора и влезте в нашата база данни в потребителски режим:
Потребителско име "Администратор", без парола:
Чрез менюто изберете елемента " Файл"->"Отворете...":
И посочете файла с отчета (запазих го на работния плот под името "Lesson1.erf":
Отваря се формата за отчет, натиснете бутона " форма":
Готов! Ето я и нашата печатна формасъс списък на клиентите, техния любим цвят и пол:
Печатният формуляр може лесно да се отпечата. За да направите това, просто изберете елемента от менюто " Файл"->"Тюлен...":
Просто така, без програмиране, успяхме да създадем пълноценен отчет, който потребителите могат да отварят в своите бази данни, да генерират и отпечатват. студенти - отговарям по пощата, но първо погледнете. Влезте като студент Влезте като ученик за достъп до училищно съдържание Докладите са много важни, всеки го знае. Следователно всяка програма трябва да може да създава отчет. Днес ще се опитаме да създадем прост отчет в програмата 1C. Ще създадем отчет, като използваме примера на нашата база данни, който използвахме в предишни статии. Спомнете си, че създадохме нова база, създаде документа за пристигане на стоки, добави няколко директории и няколко подсистеми. И така имаме документите Пристигане на стоките. Попълваме следните подробности. Доставчик т.е. този, който е доставил стоката, наименование на доставената стока, количество, цена и сума. Би било хубаво да знаем кой и какво, както и в какво количество ни доставя. За тези цели можете да прегледате всички документи, но е много по-лесно да отворите готов отчет. Създаваме нов отчет в програмата 1C 8И така, нека започнем, като за начало, ние ще създадем с вас нова подсистема за отчети, към която ще ги добавим в бъдеще. Можете да прочетете как да създавате подсистеми в . Сега нека да преминем към създаването на отчета. Отидете в конфигуратора, потърсете елемента отчети и добавете нов отчет. Пишем името на отчета Отчет по документи. След това отидете в раздела подсистема и го добавете към подсистемата Отчети. Сега щракнете върху Open Data Composition Schema.
В прозореца, който се отваря, първо трябва да добавите Dataset.За да направите това, щракнете върху знака плюс и изберете Add query dataset. След това щракнете върху Query Builder.
В конструктора на заявки в първия прозорец избираме документ Пристигане на стоки, тъй като именно върху него искаме да направим отчет. След това трябва да се появи в прозореца на таблицата. В прозореца Поле трябва да прехвърлите онези полета, които ще бъдат отразени в отчета. Но за всеки случай прехвърлихме всички полета на документа за получаване на стоки. Оставете останалите раздели недокоснати и щракнете върху OK.
Сега в прозореца Dataset трябва да маркирате заглавките. Поставете отметка пред позициите Количество, Име, Сума, Цена, Доставчик. Ако това не е направено, тогава в прозореца на отчета ще видите полето Материали.Цена вместо полето Цена и в други полета също.
Сега отидете в раздела Настройки и добавете ново групиране.
В прозореца, който се показва, оставете всичко както е и щракнете върху OK.
Сега отдолу в елемента Настройки изберете Отчет и в раздела Избрани полета прехвърляме полетата, от които се нуждаем от прозореца Налични полета. А именно дата, доставчик, име, количество, цена и сума.
В това отношение всичко изглежда е стартиране на нашата база данни и разглеждане на случилото се. Отидете в подсистемата Отчети, изберете нашия отчет и щракнете върху генериране. В резултат на това трябва да получите такъв отчет.
От което можете да разберете какъв материал, в какво количество и от кого идва. Е, това е всичко, най-простият доклад е готов. За да взема своевременни и правилни управленски решения, всяка организация се нуждае от актуална информация за наличността на стоките в складовете, за тяхната цена, за продажбите. Търговските организации работят с голям брой артикули и контрагенти и това изисква добра настройка аналитично счетоводствои бързо получаваненеобходимата информация по негови данни. Статията разглежда основните методи за работа със стандартни отчети в стандартното решение "1C: Управление на търговията 8" (версия 11), изградено на базата на система за съставяне на данни, и предоставя полезни практически съвети, което ще бъде полезно както за начинаещи потребители, така и за тези, които са преминали към ново изданиеот предишни издания. Например вземете отчет
Настройка. В колона Тип сравнение Номенклатура
Значение „Бързи селекции“С развитието на платформата 1C:Enterprise 8 и появата на новата версия 8.2 отчетите в системите стават по-гъвкави и потребителите имат все повече възможности да ги персонализират според изискванията си без помощта на програмисти. Новите възможности, предоставени от системата за съставяне на данни (ACS), ви позволяват да усетите предимствата на възможностите на 1C:Enterprise 8 при изграждане на отчети, както никога досега. И въпреки факта, че интерфейсът за отчитане е претърпял значителни промени (в сравнение с издание 10.3 на конфигурацията „Trade Management“, наричано по-долу UT), настройките на отчетите все още са достъпни за обикновения потребител. Нека да разгледаме някои основни начини за работа с тях. Първото нещо, на което можете да обърнете внимание, са бързите селекции. Те ви позволяват да показвате данни в отчета според определени стойности на полетата на отчета според желанията на потребителя. Например вземете отчет Анализ на наличността на стоки в UT. Веднага отбелязваме, че цялата демонстрация на възможностите на отчетите в UT 11 ще се проведе на примера на два доклада:
Изборът по някои полета може да се извърши както директно във формата за отчет, така и чрез натискане на бутона Настройка. В колона Тип сравнениеПотребителят може да избира различни условия за сравнение. Например за полето НоменклатураМожете да избирате от следните видове сравнение:
Квадратчето (отметка) отляво на полето за избор показва, че изборът от това поле е „включен“, т.е. той се взема предвид от отчета. Немаркираните полета не се вземат предвид, дори ако сте избрали определени стойности за тези полета. В зависимост от избрания тип сравнение в колоната Значениее посочен конкретен елемент или папка (група) от директорията или списък от елементи или папки. Бързи селекции са налични във всички решения, базирани на платформата 1C:Enterprise 8. Пример за проста промяна в настройките на отчетаЗа да видите/промените настройките на отчета, отидете в менюто Всички действия - Промяна на опцията. Пред нас се отваря прозорец с настройки за избраната опция за отчет. Структурата на отчета се показва в горната част на прозореца. Всъщност това е визуално показване на групи от редове и колони на отчета, т.е. в какъв ред ще бъдат показани данните от анализа в отчета в редове и колони. В долната част на прозореца се показват тези, свързани с отчета като цяло (ако е избрано най-горното ниво в структурата на отчета). Докладвай), или към определено групиране на редове или колони на отчета (ако групирането е избрано на ниво по-долу), настройки за показване на информация и проектиране на полета. Пример 1Етап 1. Трябва да премахнем групирането по характеристики на артикул, оставяйки само групирането по артикул. За да направите това, щракнете върху полето в горната част на прозореца за настройки на отчета Номенклатура, характеристика. В долната част на прозореца отидете на раздела Групиране. Изберете поле Характеристикаи щракнете върху бутона Изтрийкоманден панел. Потвърдете промените в настройките на отчета, като щракнете върху бутона Завършете редактиранетов долния ляв ъгъл на екрана. Стъпка 2 След премахване на характеристиката, нашата задача, според условията на примера, ще бъде да добавим ценова група. Според смисъла това групиране трябва да е ниво по-ниско от групирането по наличност, но ниво по-високо от групирането по артикул. Следователно в структурата на отчета избираме групиране Наличност. Като щракнете върху него с десния бутон на мишката, в контекстното меню изберете командата Ново групиране. В прозореца за редактиране на полето за групиране, който се отваря, изберете Номенклатура. Ценова група. Като щракнете върху бутона Добре, ще видим, че към отчета е добавено ново групиране, подчинено на групирането Наличност. Сега нека изберем групирането по артикул и, без да пускаме десния бутон на мишката, го плъзнете вътре (т.е. отдолу) в групирането по ценова група. Ще получим структурата, показана на фигура 1. Резултатът от настройката на отчета е показан на фигура 2. Ориз. 1. Получената структура на отчета Ориз. 2. Резултат от настройката на отчета Работа с потребителски полетаНека сега разгледаме по-отблизо новите опции за отчитане в програмата 1C: Управление на търговията 8. Във формата за редактиране на структурата и настройките на нашия отчет обърнете внимание на раздела Персонализирани полета. Преди това добавихме полета към отчета, чийто списък беше предварително дефиниран от разработчика. С този раздел можем да създадем наши собствени полета, от които се нуждаем - поле-изборили Израз на полето. Пример 2
Етап 1. Да отворим доклада. Да преминем към формата за настройки на структурата на отчета ( Всички действия -> Промяна на варианта). Нека изтрием последователно всички групи, създадени преди това в отчета - за да направите това, изберете всяко от тях и щракнете върху бутона Изтрийкомандната лента или използвайте клавиша DEL. Точно както в предишния пример, нека добавим групиране към отчета по партньор и след това по продукт. Вече знаем как да го направим, така че няма да отнеме много време. Стъпка 2 Нека създадем ново персонализирано поле. Да отворим отметка Персонализирани полетаи изпълнете командата Добавяне -> Ново поле-избор. Нека кръстим новото ни поле - Регион като цяло. Да щракнем върху бутона Добавете. В нов ред щракнете върху бутона в колоната Избор. Във формуляра за редактиране на избор, който се появява, добавете избор по поле Партньор. Бизнес регион. Изберете вида на сравнението Се равнява, което означава - Москва. Да щракнем върху бутона Добре, след което ще се върнем към прозореца за редактиране на потребителско поле. След това щракнете върху бутона в колоната Значениеи в списъка за избор на тип данни, който се показва, изберете Линияи запишете като стойност Москва. Да повторим операцията. Нека добавим още един ред към таблицата. Този път за избор на поле Партньор. Бизнес регионизберете вида на сравнението Не е равно. Обратно в прозореца за редактиране на потребителско поле, в колоната Значениепишете Други региони(Вижте фиг. 3). Ориз. 3. Персонализирано редактиране на полета Да щракнем върху бутона Добре. Нашето ново поле е готово. Стъпка 3 Нека добавим нашето ново поле към структурата на отчета. Подчертаване на най-високото ниво Отчет в структура, добавете ново групиране. В реквизит Полеизбирам Регион като цяло. Плъзнете с мишката групирането по партньор и подчиненото му групиране по продуктова гама в новосъздаденото групиране. Нека генерираме отчет и да видим резултата (показан на фиг. 4). Ориз. 4. Резултатът от генерирането на отчета Подбор и сортиранеДа се върнем към прозореца за редактиране на структурата и настройките на отчета и да обърнем внимание на разделите Избори Сортиране. Ако основният елемент е избран в структурата на отчета ( Докладвай), тогава настройките, направени в тези раздели, ще се прилагат за целия отчет като цяло. Ако е избрано групиране на отчети, настройките ще се прилагат само за него. Пример 3В резултат на това докладът История на продажбитесамо тези реализации ще стигнат там, където е посочен мениджърът Иванов Иван Фьодорович. Пример 4Запазете направените промениАко промените структурата на отчет, винаги можете да го запишете с помощта на командата Всички действия -> Запазване на варианта. Във формуляра за запазване на варианта можете да използвате бутона за избор, за да изберете Запазване в съществуващ вариант на отчет(вместо една от вече наличните опции), или Запазете новата версия на отчета. |
| Прочети: |
|---|
Популярен:
Нов
- Как да търсим инвеститор, за да започнем бизнес от нулата
- Как да получите вашия хан онлайн чрез интернет
- Как да направите своя проект привлекателен за инвеститорите
- Къде да инвестирате малки пари?
- Направи си сам оформление на къща от хартия
- Как да направите печеливша инвестиция без риск?
- Какво е придобиване с прости думи - концепция и характеристики
- Как изгодно да инвестирате пари в ценни книжа Инвестирането в ценни книжа е
- Петгодишни планове (въвеждане на петгодишни планове за развитие на националната икономика)
- Къде да инвестираме пари: съвети от милионери